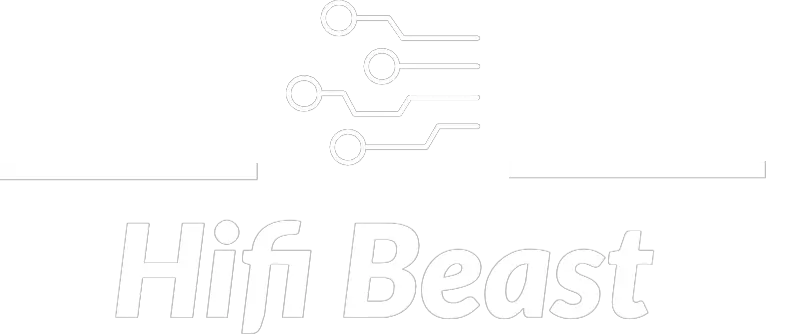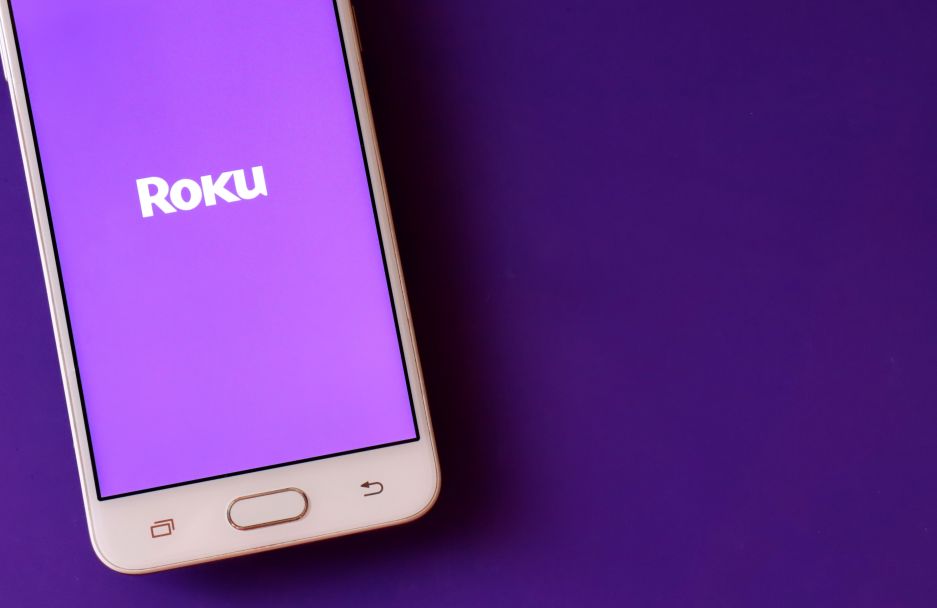Why is Roku not connecting to wifi?
Many of the Roku models have WiFi built in, so there is no need for an Ethernet cable. This article will show you how to connect Roku to WiFi using your router so that you can get rid of that pesky Ethernet cable.
Connect with the Expert via email, text or phone. Include photos, documents, and more. Get step-by-step instructions from verified Tech Support Specialists.
Step 1: Connect your Roku to your router.
Step 2: Set up your account and set up a password.
Step 3: Turn on a device on your network that you want to use as a remote control for your Roku device.
Step 4: Download the proper software for the specific model of Roku you have and install it on your computer or mobile device. For example, if you have a Roku Streaming Stick (not Streaming Stick+), then download the software from the official website.
Connect with the Expert via email, text or phone. Include photos, documents, and more. Get step-by-step instructions from verified Tech Support Specialists.
For all other models, including the new HD models such as Ultra and Premiere+, follow the instructions there to install and set up the proper software for your specific model of Roku player or stick device.

Help with setup and starting issues, blinking error lights & all your repair needs in just minutes
Ask a Repairman Live NowWhat if I have a different model of Roku?
If you have a different model of Roku, then you can use the same steps to connect it to your router. It may be possible that the steps will be slightly different, but they should work in most cases.
For example, if you have a Roku Ultra or Premiere+, then you will download the software from their official website. Follow the instructions there to install and set up the proper software for your specific model of Roku player or stick device.
If you have a new model such as the new Ultra or Premiere+, then you will follow these steps:
- Make sure your computer or mobile device is connected to the same network as your Roku player or stick device.
- Open the software that you downloaded for your specific model of Roku player or stick device.
- Sign in with your account information and password.
- Click on “Set Up New Device” and follow the instructions to set up a new remote control device on your network.
That’s it! You are now ready to use your Roku remote control from anywhere in the world, just like you were using an Ethernet cable before!
Where can I find my Roku login information?
The Roku remote control uses the following information to connect to your Roku device:
Username: Your email address
(e.g. joe@gmail.com) or your username on the Roku website (e.g. roku123456789).
Password: The password you used when you set up your account on the Roku website or app if you did not change it since then. This is not the same as your username, which is different from the password for your account.
You can also find this information by clicking on “Account” from the top menu bar of any Roku player or stick device and then “Settings”. You will need to know this information to connect to your Roku device remotely using a computer or mobile device that is connected to the same network as your Roku player or stick device.
What if I forgot my Roku password?
Reset your username and password on your computer or smartphone. Go to the Login screen on your Roku and enter your username and password. Select the Forgot My Password option. Enter your new password twice. You will now be able to sign in with your new password.
After resetting and signing in to your account, you can now return to the previous step and use the Roku remote to restart your Roku.
You can use your Roku account to watch over a hundred thousand movies and TV episodes on Netflix, Hulu, Amazon Instant Video, and more. Plus, you can also download more than 100,000 titles for offline viewing.
Can I still use my Roku remote control if I forgot my password?
Yes, you can still use your Roku remote control if you forgot your password. If you do not remember your password, you can also reset it by following these steps:
- Log in to your Roku account.
- Click on “Account” from the top menu bar of any Roku player or stick device and then “Settings”. You will need to know this information to connect to your Roku device remotely using a computer or mobile device that is connected to the same network as your Roku player or stick device.
- Enter your username and password, then click “Forgot Password”. Then enter the email address you used when you set up your account on the Roku website or app if you have not changed it since then. This is not the same as your username, which is different from the password for your account. Click “Reset Password”.
Then enter a new password and confirm it. Finally, click “Submit”. Your new password will be sent to you via email within 5 minutes (you can also get a message when this happens).
What other alternatives can I use besides Roku?
Chromecast – Chromecast is a device that plugs into your TV and connects to the internet. It lets you stream videos from the internet to your TV, and also stream them from your phone. It’s much more versatile than Roku, but can be hard to set up.
Amazon Fire Stick – The Amazon Fire Stick is an inexpensive streaming device that plugs into your TV. It has many of the same features as Roku, and it also has Amazon Prime video, which makes it a good alternative for those who have Amazon Prime.
Apple TV – Apple TV is a streaming device that plugs into your TV and connects to the internet. It has many of the same features as Roku, but has more functionality and allows you to stream other apps besides just Netflix.
Max Anthony
Mainly Max Anthony is an athletics tutor & lives in Texas but that's not it. He's is also a music producer, content creator, record producer, writer, and session musician. He has been producing music and engineering at a lower level for over 5 years. His passions include quality music gear and that's what he loves to write about on HifiBeast. ( Shoot him an email now )
Help with setup and starting issues, blinking error lights & all your repair needs in just minutes
Ask a Repairman Live Now