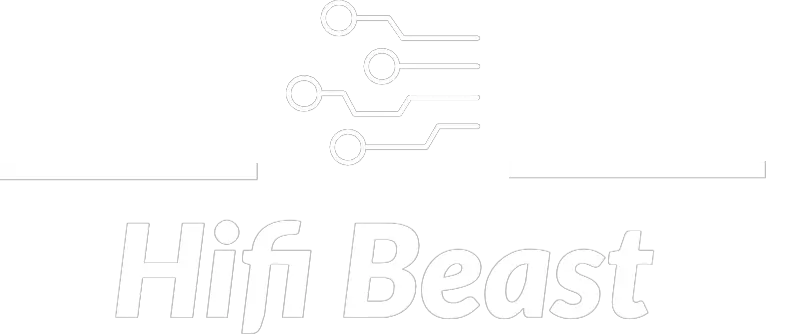Connect with the Expert via email, text or phone. Include photos, documents, and more. Get step-by-step instructions from verified Tech Support Specialists.
Cable cord cutters have made video content video the hottest new way to watch movies and TV shows, and Roku is the most popular streaming video player.
Roku allows you to access thousands of pieces of softwares from a variety of online streaming services. You only need an Internet service and a Roku online streaming box, Roku stick, or Roku TV to get started. We’re going over everything you need to understand about Roku and the way it performs.
The firm that invented streaming media in the living room is Roku. Roku’s various streaming media devices account for roughly one-third of the market, with more implemented devices than Fire Tv, Smart Tv, and Chromecast.
Roku is a network-based streaming media player that can power various devices at various price points. Roku TVs are basically just a big, bright LCD TV with a couple of tiny Roku boxes that plug into the back of the TV to stream Roku content.
Connect with the Expert via email, text or phone. Include photos, documents, and more. Get step-by-step instructions from verified Tech Support Specialists.
Roku has been available since 2008 and has received lots of support from streaming service providers. Roku has been in the online video market since 2008, and has powerful support from the many providers that provide their services.
Many streaming services are available on the internet. Roku differs from Amazon, Google, and Apple, which also offers hardware and streaming services, and often block each other’s services on one of its own devices. All the big competitors are not as open to new services. Roku works nicely with just about every streaming service out there. There are almost as many streaming services that run on the Roku platform.
This guide will tell you everything you need to know if you ever want to use your Roku streaming device and not have to connect to a Wi-Fi network.
You’ll be able to use Roku without a remote or Wi-Fi by simply tying the Roku to your phone’s GPS and turning it on. Using a cellular hotspot, you can connect your Roku to a mobile device using your phone. Then, use the Roku app on your phone to access the remote and play content from your Roku.
This video will show you how to install mirroring software on your Roku and how to set up your phone to act as a remote controller for your Roku.
Using Roku TV Without Wi-Fi
If there is no Wi-Fi available for your Roku, don’t be discouraged – there are some ways that you might still use it even if there is no Internet connection available. When you are using your mobile phone as a hotspot, you can use the Internet when there is no Wi-Fi connection. It is easy to use the Internet if you have a 4G or 5G phone data plan, and you can also use that data plan to access Roku content. You will use up a lot of data if you let the Roku stream content and then let it run at the maximum quality.
Use Roku with a smartphone as a mobile hotspot.
- Check that they enable the wireless hotspot in the device menu of the smartphone you are using.
- You cannot access your Roku content if there is no Wi-Fi. However, if you have a phone hotspot, you can stream content from your phone to your Roku.
- Navigate to Network > Set up an Access Point. Select it and click Connect.
- Choose Set up connection > Wireless. Then, follow the instructions to connect your Roku to your phone.
- Pick the wireless network your phone uses and connect to it.
- Enter your device’s network password and click Connect.
You can use the device as you did previously while it was on a Wi-Fi network, but the speeds will vary a bit because you are no longer using a fixed network. You should keep track of how much data you’re consuming by keeping an app like GlassWire installed so that you know how much data you’re wasting.

Mirror What You See On The Internet.
If all you have is your phone and a good Wi-Fi network, you can connect your TV to your computer and look at the apps that you have installed on your phone. You could also go to a public Wi-Fi network on your smartphone, but since it will give you access to the internet, it’s probably best to use a Roku.
You’ll also need your phone and Roku to be on the same Wi-Fi network, even if you can’t connect to the internet with that connection. Most devices that support AirPlay or Chromecast support Roku. This means that any device that you used to stream audio or video to your Roku can play the content.
To stream video from a phone to a Roku, first launch any app that you wish to play on that device. Then tap the Play icon on the player controls to select the device from which to stream the video. Tap on the Roku icon in the player that appears on your TV and choose to cast the content to your TV.
Using your phone’s screen mirror feature, simply switch to the screen mirror feature on your phone. Then, simply switch to the Roku TV that you want to view. If it’s an Apple device such as an iPad or an iPod, start playing the content and watch for the AirPlay icon on the player controls. Tap the AirPlay icon on any of your streaming devices and choose Roku.
AirPlay is used only to cast content to other devices; it doesn’t allow you to show or hide a portion of a screen that you are viewing on another device using AirPlay. Chromecast supports this feature, but it isn’t available on many Roku streaming devices, including the Roku Express 3700 and the Roku Express+ 3720. It works with devices that support HDMI, but not with devices that support HD video.
Connect A Computer
You could also hook up a laptop or a computer to a Roku TV and use it as a screen that displays movies or shows you’re watching on a computer. It only really applies to Roku TVs that have an HDMI port, such as the ones that TCL sells. Because streaming devices are incapable of receiving an HDMI signal from a computer or laptop, you can’t use this feature. Your phone or tablet will only display a bit of what you’re watching, but other smartphones can also use this feature.
You can use an AV cable you can buy from Belkin and use one end to bring the signal to a TV and the computer. Just turn on your Roku and then turn on an HDMI port on your computer, and once that is turned on, you can now play some content from your computer and watch it show up on your TV.
For Roku Streaming, computers use the built-on cast function that allows you to cast your content to any Chromecast-supporting device.
Play a bit of content on your computer and then you can go to the Cast menu in the Chrome browser. Select your Roku TV from the list of devices that Google Chrome supports. You can now cast any video to a Roku TV by clicking on the icon in the upper right corner of this screen.
Using Roku TV Without Remote
Just like you wouldn’t have the internet if you were to lose your internet connection, you can also do things with your Roku device if you lose your remote control. Replaceable remote controls are pretty easy, so choose any of the methods that I will describe in the sections that follow.
It is very easy to install the Roku App on your smartphone. To control your Roku devices from a smartphone app, follow the steps below. Roku offers an Android mobile app that allows you to easily access your Roku devices from anywhere. You can even use the app to turn off the Roku devices when you are not using it.
Install the app on your phone by following the steps in the tutorial below.
- Ensure that both Roku and the device that you are using are on the Wi-Fi network you are using. It could be a Wi-Fi network that you have set up on the internet or it could be a hotspot on the phone that you used to connect to the internet.
- You can download the Roku App from the iPhone app store or the Android app store.
- Launch it when it’s finished installing.
- Start by going through the setup process to make sure the app is connected to your Roku.
- Select Your Devices from the menu that appears on the home screen of the remote control app. The app will connect to your Roku automatically, so just tap the picture of the device that you want to control.
- It will look for your Roku by itself, so simply tap on it to control it.
- When the connection is complete, click the remote icon on the home screen to use the control panel.
Max Anthony
Mainly Max Anthony is an athletics tutor & lives in Texas but that's not it. He's is also a music producer, content creator, record producer, writer, and session musician. He has been producing music and engineering at a lower level for over 5 years. His passions include quality music gear and that's what he loves to write about on HifiBeast. ( Shoot him an email now )
Help with setup and starting issues, blinking error lights & all your repair needs in just minutes
Ask a Repairman Live Now