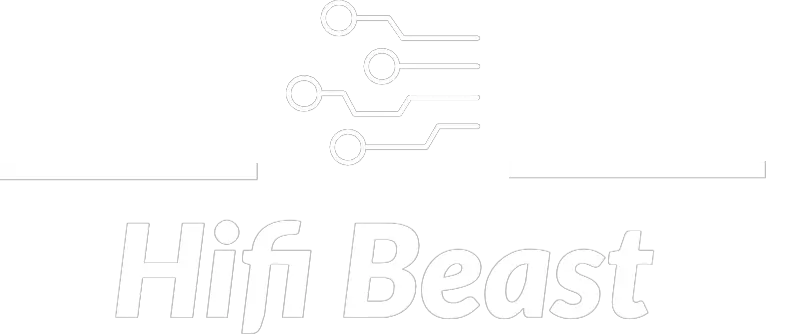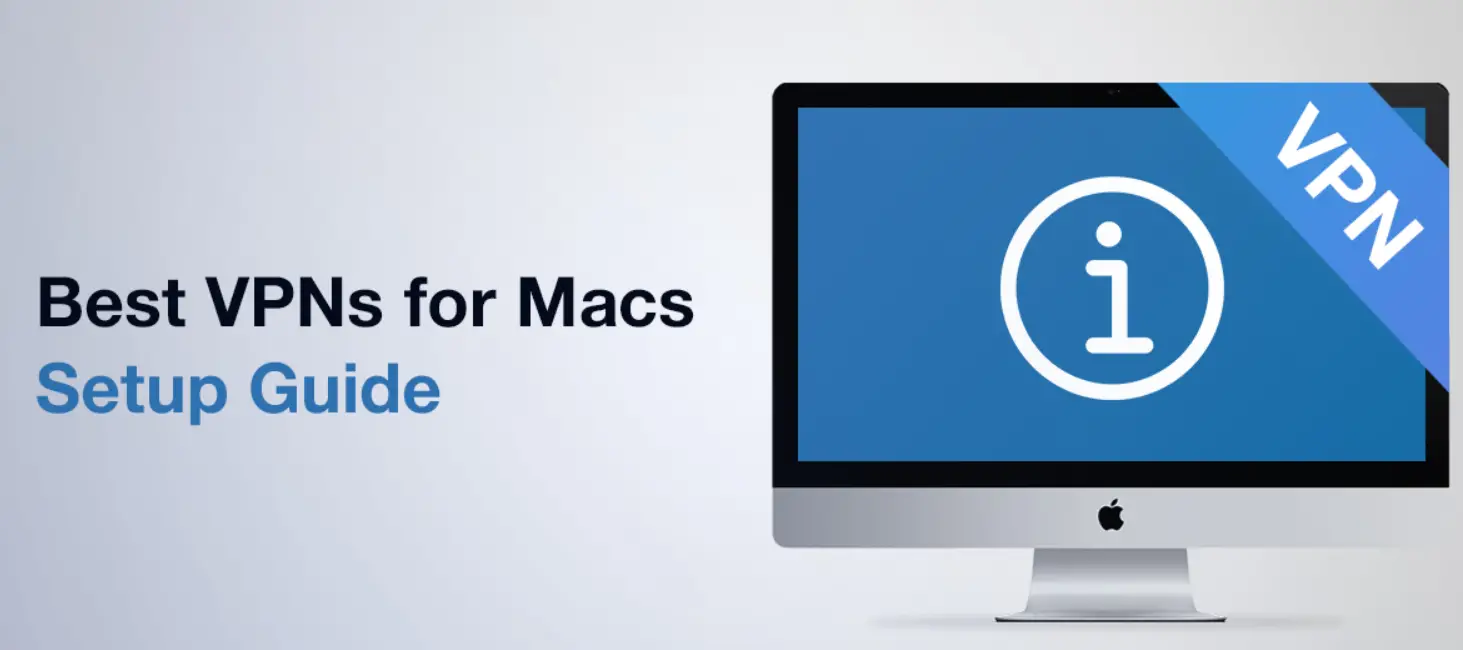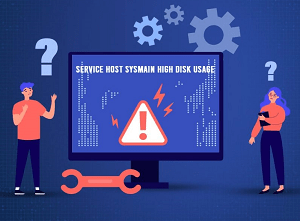
This article offers an instant solution on how to fix Sysmain high disk usage in Windows 10. Windows 10 usually works quite well on a new system. However, with time it starts to slow down due to various factors such as maintenance issues and software installs.
Connect with the Expert via email, text or phone. Include photos, documents, and more. Get step-by-step instructions from verified Tech Support Specialists.
Previously, Superfetch was one of the main reasons for high CPU and high disk usage. There are several complaints online by Windows users and suggestions for resolving this issue in Windows 10. One of the most common suggestions is entirely disabling the Superfetch (Sysmain) service.
All of the suggestions seemed effective until Microsoft updated Windows 10 in October. After the update, Microsoft renamed Superfetch as Sysmain but the functions remained the same.
The SysMain Service
Previously known as Superfetch, Sysmain is a Microsoft service that analyzes your device’s usage patterns and optimizes startup applications. SysMain runs in the background and continuously analyzes your device’s behavior patterns at the disk level and determines which applications and files you use most frequently. Sysmain then uses this data to arrange your hard disk efficiently at the block level.
Connect with the Expert via email, text or phone. Include photos, documents, and more. Get step-by-step instructions from verified Tech Support Specialists.
Whenever you run one of your most used programs such as Adobe Photoshop or Outlook, all bytes are properly arranged in chunks, which reduces the I/O required to retrieve data. However, sometimes SysMain uses a lot of CPU, slowing down the system performance and heats up the computer.
This results in high disk usage. Sometimes, SysMain uses as much as 100% of your CPU’s resources. This slowness is more prevalent on systems with Solid State Drives (SSDs) because they are very fast, and any attempt of optimizing load time is ineffective. Preload can boost the overall responsiveness of devices with slower hard drives. It is better to run SysMain in the background of devices with slow hard drives.
To resolve the issue of high disk usage in Windows 10 caused by SysMain, we need to disable the program. Although Microsoft doesn’t recommend disabling SysMain, it is a good idea to disable the service to boost runtime performance and have more control over your device.
You can experiment with Sysmain on and off to see how your device performs in both states. After comparing the performance in each state, you can then decide which one is the most ideal for your device.
However, it is worthwhile to consider what other factors might be contributing to the high disk usage of your system, such as disk optimizer, Windows Update service, and anti-virus software. It’s a good idea to consider these factors before you disable Sysmain.
How to Fix SysMain High Disk Usage
Some of the solutions to High Disk Usage caused by the SysMain include disabling it in services, registry editor, via the command prompt and updating windows among others.
Disabling SysMain in Services
To disable SysMain in Services, click the Start icon, search Services, then click on the Services app. Look for Sysmain and double click it. The final step is to disable the Startup type, click Stop, then OK. You have successfully disabled SysMain for your current Windows session.
Disabling SysMain in Registry Editor
To disable SysMain in Services, click the Start icon, search Registry, then click on the Registry Editor app. Go to Computer\HKEY_LOCAL_MACHINE\SYSTEM\CurrentControlSet\Control\SessionManager\Memory Management\PrefetchParameters. Next, Enable Prefetcher by double-clicking it and setting the value to 0. These changes will take effect the next time you start your device.
Disabling SysMain through Command Prompt
To disable SysMain through Command Prompt, click the Start icon, search Command Prompt, right-click Command Prompt app, then click Run as administrator. Type sc stop “SysMain” & sc config “SysMain” start=disabled
You’ll receive a success message once the command is successfully executed. After you receive the success message, exit the Command Prompt and run Task Manager for an update on disk usage. SysMain should no longer be using 100% of your CPU.

Help with setup and starting issues, blinking error lights & all your repair needs in just minutes
Ask a Repairman Live NowUpdating Windows
Another solution for high disk usage is updating Windows. Therefore, always ensure that you have installed the most recent Windows update. To update Windows, type Windows on the search bar, then click Check for updates. Download and install the Windows update if your device is not running on the most recent update. This should resolve the SysMain high disk usage issue.
Running SFC Scannow Command
The scannow command helps you to check and fix corrupted system files. To fix Sysmain high disk usage using the scannow command, simultaneously press Windows and X, then click Windows PowerShell (Admin). Type SFC /scannow and press enter. This will initiate a scan and if any corrupt files are detected they will automatically be repaired. Once the scan is complete open Task Manager and check whether the high disk usage issue has been resolved.
Disabling Background Intelligent Transfer
To disable background intelligent transfer, type msconfig on the windows search bar and press Enter. Navigate to the Service tab, then Background Intelligent Transfer Service. Uncheck the box next to Background Intelligent Transfer Service and click OK. This should resolve the issue. Restart your device and check whether the high disk usage has been resolved.
Disabling Service Host Local
Another way to resolve SysMain high disk usage is by disabling service host local. Simultaneously press Ctrl, Shift, and Esc on your keyboard. Navigate to the Processes tab to determine which service is using the most CPU power. Right click on the service using the most power and select End task. This should resolve the SysMain hard disk issue. Restart your device and check whether the issue has been resolved.
Conclusion
All these suggestions are great for fixing SysMain high disk usage in Windows 10. However, it is worth noting that Microsoft doesn’t recommend disabling SysMain. Therefore, it’s a good idea to explore other factors that may be contributing to the high CPU usage and high disk usage of your device. Also, keep in mind that it is easier to disable SysMain in Windows 10 if you have an older laptop or computer. Good luck in solving your high disk usage.
Max Anthony
Mainly Max Anthony is an athletics tutor & lives in Texas but that's not it. He's is also a music producer, content creator, record producer, writer, and session musician. He has been producing music and engineering at a lower level for over 5 years. His passions include quality music gear and that's what he loves to write about on HifiBeast. ( Shoot him an email now )
Help with setup and starting issues, blinking error lights & all your repair needs in just minutes
Ask a Repairman Live Now