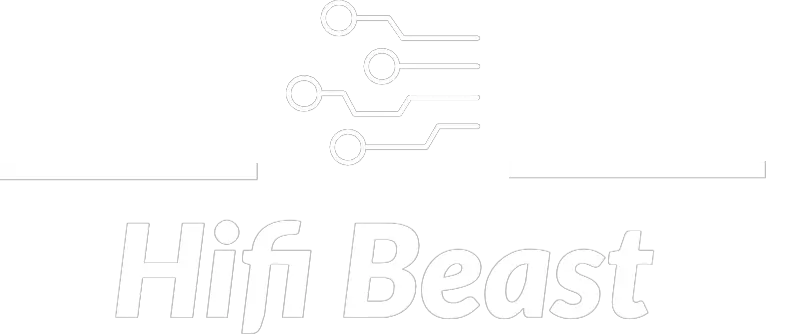Connect with the Expert via email, text or phone. Include photos, documents, and more. Get step-by-step instructions from verified Tech Support Specialists.
Fire Stick, a streaming media player that turns your television into a very nice looking and highly intelligent device. You can watch all the top streaming services, like Netflix, Hulu, HBO Max, and Amazon Prime, from a single place. It’s easy to browse and use.
With the Fire TV Stick, you can watch the top streaming services like Netflix, Hulu, Disney, HBO, Amazon Prime Video, and more. You only need a good Wi-Fi connection and a TV that has an HDMI port, and you can watch the HD content with the Fire TV Stick.
Fire TV lets you stream over 500,000 movies and TV shows from free and pay-for streaming services. You’ll be able to stream live TV and sports videos on your Fire TV device, as well as play music on popular streaming services like Spotify and Pandora.
Fire TV is a smart device that allows you to watch 4K movies and TV shows on your TV screen. You also get 4K Ultra HD for extra cost.
Connect with the Expert via email, text or phone. Include photos, documents, and more. Get step-by-step instructions from verified Tech Support Specialists.
After you power up your TV and plug it in, your device automatically joins your Wi-Fi network. You can watch live TV and sports or download apps to stream your favorite movies and shows. You can then set up the device on the TV and sign in to Amazon with the credentials that you created earlier. Finally, it’s as easy as downloading some apps and watching your preferred TV shows and movies.
If you are continuously restarted by the Amazon Fire Stick, use only the appropriate cables to power it, and if it restarts, shut down all the devices that are connected to it.
Plug The Power Adapter Directly Into A Power Outlet
Many Amazon Fire Stick TV users experience problems when there is no power supply to the Fire Stick. You may not power your Amazon Fire Stick if you have been connecting it to your TV via the USB cable.
If it doesn’t work, you need to remove the power cable that connects the Fire Stick to your TV and connect it to a power source. You might also try simply changing the power adapter that comes with the Fire Stick. It supplies only one amp. Power adapters are supplied with Fire Sticks and supply only 1 Amp. If this adapter is damaged, you can easily buy new adapters from the manufacturer.
If there is any damage to the power adapter that came with your device, you can try swapping it out for a new one. In case the old adapter stops working, try replacing it. Also, look at the USB cable for any damage. If it is necessary to replace the cable, it is important to buy the right accessories to ensure the best quality.
Update Your Fire Stick Firmware
Amazon Fire Stick comes with a unique program that allows you to control all aspects of your device. Like regular computer software, Fire Stick firmware also has bugs that are discovered and patches are issued with every update. This is where flashing the latest firmware on your Amazon Fire Stick can help fix any bugs which are triggering a restart problem for some devices.
To get the latest firmware for your Fire Stick, you will need to do:
- Go into the Fire TV Settings on the Fire Stick.
- Navigating to My Fire TV will allow you to update your firmware. Click on the About icon on the home screen.
- Select Check for system updates and select Actualize settings.
When you select Check for updates, you will see the most recent information on any updates that are currently being released for your Fire TV.


Help with setup and starting issues, blinking error lights & all your repair needs in just minutes
Ask a Repairman Live NowTurn Off HDMI CEC On Your Device
HDMI CEC, or HDMI Consumer Electronic Control, is a feature that many TVs and other electronics come with. It’s an interoperability standard which allows your gadgets that are attached to your TV to communicate with your TV via the HDMI port. When a device is attached to your TV and you have the HDMI CEC enabled on that device, you can control the TV remote.
You can use the remote on your Fire Stick to turn on the TV and, if it is connected to a TV, turn on the Fire Stick itself. Since each of your gadgets uses its own implementation of HDMI CEC, having multiple HDMI CEC devices on your TV can cause some problems. Sometimes, you might even have your TV restarted accidentally.
Try disabling the option called HDMI CEC on your Amazon Fire Stick to see if it helps you with this issue. You can do this:
- Go into the Fire Stick’s Settings Menu and choose the HDMI CEC Device Control option. Turn it off.
- Navigating to Settings and click Display & Sounds, click the HDMI CEC Device Control option.
- Find and disable the option to control which devices are connected to which HDMI devices using the same software.
Disconnect Any USB Extension Cables
Sometimes using an extension cable to connect your Amazon Fire Stick to a power supply can cause it to not supply a sufficient power supply to it, resulting in it sending restart signals to its own devices. Try disconnecting the Fire Stick from any extension cables and plugging it straight into a wall socket to ensure that the device receives power continuously.
Reset Your Fire Stick
If you still cannot get your Amazon Fire Stick to work normally, the only solution is to force it to reboot. If you have installed an error message on your Fire Stick, it may not continue working normally. You can perform a factory reset on your device to restore its factory settings.
You may reset your Amazon Fire Stick by performing a factory reset on it. This will allow you to use it again from a completely different location. Remember that doing a factory reset will wipe all your personal data and will cause you to have absolutely no access to your device anymore. It will never let you change the settings of your Fire Stick again.
Follow these steps to reset your Fire Stick TV:
- First, make certain that you are removing the USB stick that is attached to your Fire Stick.
- Press & hold back and the other button on the remote to force a factory reset. Press & hold both buttons for a few seconds to force a factory reset.
- You should see if the TV shows a message requesting that you do a factory reset. If you choose to go with it, the device will reset itself. If there is nothing you want to do, the device will reset itself after a few seconds.
- You should also be able to reset the Fire Stick by launching the Fire TV app and then entering the Settings menu and choosing the Factory Reset option.
If there is some internal issue with your Fire Stick, none of these fixes might work. In that case, the only option you have left is to contact Amazon’s Customer Support.
You could also try getting a universal remote for your Fire TV, as the remote might be the culprit. If you just want to find an alternate way to use your Fire Stick without having to figure out what’s wrong with it, you can use your Fire Stick on your computer.
Make sure you tell them about all the different fixes you attempted to solve the problem, as this will help them narrow down the issue and help you out quicker.
Max Anthony
Mainly Max Anthony is an athletics tutor & lives in Texas but that's not it. He's is also a music producer, content creator, record producer, writer, and session musician. He has been producing music and engineering at a lower level for over 5 years. His passions include quality music gear and that's what he loves to write about on HifiBeast. ( Shoot him an email now )
Help with setup and starting issues, blinking error lights & all your repair needs in just minutes
Ask a Repairman Live Now