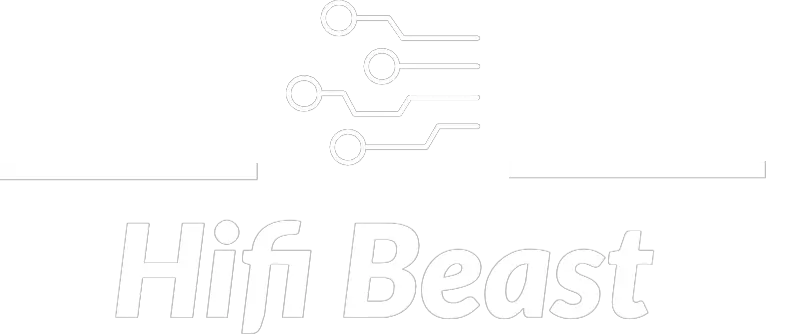TCL TVs offer the best of both worlds, with limitless tv shows and movies as well as exceptional picture quality. Their flawless televisions enable you to fully enjoy media content at home, viewing your favorite films and shows in clear, crisp pixel density.
TCL TVs offer the best of both worlds, with limitless tv shows and movies as well as exceptional picture quality. Their flawless televisions enable you to fully enjoy media content at home, viewing your favorite films and shows in clear, crisp pixel density.
Connect with the Expert via email, text or phone. Include photos, documents, and more. Get step-by-step instructions from verified Tech Support Specialists.
TCL offers a variety of televisions starting at 32 inches and two functional systems, Google TV and Roku TV. The 2021 R635 is still one of the most popular models in the United States, so it’s a good place to begin your search. It appears to support Dolby Vision HDR (but its not HDR10+) and adds Mini-LED backlighting to its QLED panel for improved contrast and color reproduction.
This model also includes a THX Certified Game Mode, allowing it to compete with some of the best video game TVs on the market. Netflix, Amazon Prime, HBO Max, Peacock, Apple TV+, Vudu, Google Play Movies & TV, Hulu, Disney+, YouTube, Apple TV+, Vudu, Google Play Movies & TV, Sling TV, Fubo TV, ESPN+, Paramount+, and Spotify are all available through the built-in Roku TV.
Nothing, however, is more annoying than your TV screen going black in the center of your favorite show. A black screen on a TCL TV indicates that the gadget has been converted off, but if you can still notice sound, this is not the case.
This is a frequent issue among TCL TV owners, and it is caused by the way the TVs are built. But don’t worry; we’ll share some simple solutions for you to try so you can watch TV in peace again.
Connect with the Expert via email, text or phone. Include photos, documents, and more. Get step-by-step instructions from verified Tech Support Specialists.
TCL Brings What You Want
Whatever your interests are, from Hollywood blockbusters to steam apps, there is an endless amount of content tailored to you that is available at any time. Android TV provides excellent content, allowing you to spend less time web surfing and more time observing. You can choose from personalized advice from the Google Play store, YouTube, Hulu Plus, and other applications that show up on your home screen automatically.
With Google Assistant built into all TCL Android TVs, you can easily access your own individual Google and explore the latest leisure, get answers to those difficult questions, find out what the temperature will be like tomorrow, or control your smart devices throughout your home. To begin, simply press the mic toggle on your remote and say, ‘OK Google.’
Enjoy action game racing, 3D battles, and gorgeous adventures. To unwind, play a quick round of your favorite relaxing game. TCL Android TV offers a brand-new way to play Android games on your cell phone, tablet, or TV, whether you try to discover it alone or compete online to get ahead.
Casting or streaming photos, videos, or music from other devices to your TV is as simple as a few taps. Cast your favorite entertainment apps, movies and TV shows, music, games, sports, and more to the Android TV from your Android or iOS device, Mac or Windows desktop, or Chromebook, and start watching.
Simply ask your Android TV’s assistant to set the desired temperature with NEST or dim the bulbs with Philips Hue.

Possible Reason for TCL Black Screen
A black screen can indicate a more serious core problem, and determining what that problem is is the first step in troubleshooting. One of the possible causes is a problem with the extension cable that produces an output the display from whichever console you are connecting to the TV with. Another possibility is that the TV’s backlight is failing. Most televisions rely on a backlight to illuminate the image, and a problem with the backlight can result in black screens.
Another possibility is that there is a software error in the TV or the gadget you use to connect to it. But don’t worry, with this guide, I hope to make repairing your TV as simple as possible.
Power Cycle The TV and Controller
The restart is the first step in any debugging guide. In this situation, we are attempting a power cycle restart. A power cycle, as the name implies, is the process of unscrewing or separating the power source, turning off the device for up to a moment, and then plugging everything back in.
A power cycle can resolve issues caused by an unintentional setting modification, either made by you or performed automatically, that resulted in the TV to go black.
To restart your TCL TV, follow these steps:
- Turn off the television. Wait until all of the status led lighting on the television go out.
- Wait 1-2 minutes after unplugging the TV from the electrical outlet.
- Reconnect the TV and turn it back on.
To restart the controller, follow these steps:
- Remove the remote’s batteries.
- Allow to rest for 1-2 minutes.
- Reinstall the batteries.
To see if you’ve resolved the problem, try to recreate the actions you were taking when the black screen showed up. Use the TV normally while keeping an eye out for the black screen to reoccur.
Power Cycle The TV Using Alternate Method
If the methods mentioned above do not work, there is a different way to power cycle the TV.
You’ll need to start with a safety pin or something equivalent. Then:
- Unplug the TV from the wall and turn it off.
- Locate the restart button on the TV’s side. It appears to be a tiny hole into which only a fastener can fit.
- Hold down the power switch for at least thirty seconds.
- Restart the television.
Recreate the exact situation and confirm that the problem has been resolved.
Restart The TV Using The Remote
This method is only applicable to TCL Roku TVs. You can restart your television by pressing a specific key pairing on your remote.
This combination is simple to put together, as detailed below.
- Five times on the Home button
- Press the Up button once, then the Rewind button twice.
- Press the Fast forward button twice.
- The TV will restart once you have correctly completed the combination
After restarting the TV, use it normally to see if the problem persists.
Check The Cable Connection
The factory previously stated that a loose connection or damaged cables could be the cause of a black screen on any TV. Examine the back of the TV to ensure that all connections are secure.
If your extension cable is getting old, I recommend replacing it. Even if you’re using the original HDMI cable that originated with the TV, purchasing a new one from a reputable brand such as Belkin is a good idea. We recommend that you purchase the Belkin Ultra HD HDMI cable. It’s gold-plated, so you can be sure it’ll last forever, and it has fast speeds for a lag-free display.
Update Your Firmware
Since the transition to the Android operating system, software on TVs has become more frequent, and the TCL TV is certainly no exception. Software updates are constantly fixing major and minor issues, so it is a great idea to modify your TV as well.
A software update for Android TVs updates the TV’s firmware, making it simple to check for and install firmware updates.
To upgrade your TCL Android TV, follow these steps:
- Navigate to the Settings menu by pressing the Home icon on the remote control.
- Select More Settings from the Settings menu.
- Select Settings>About from the menu.
- Choose System Update.
- Choose Network Update from the drop-down menu that appears.
- The TV will search for and download any available software updates.
- To confirm, click OK.
Tweak Fast Start Option
People on online forums claimed to have resolved their black screen by enabling or turning off the TCL TV’s Fast Start option. Enabling it if it was previously disabled or deactivating it unless is something worth investigating, and I will walk you through the procedure below.
Follow these steps for the TCL Roku TV:
- On the Roku TV remote, press the Home button.
- Navigate to System > Settings.
- Select Quick TV Start.
- Turn on or off Fast TV Start as needed.
For TCL Android televisions:
- Navigate to the Settings menu.
- Choose Power.
- As needed, change the “Instant power on” setting.
- Restart the TV to see if the problem has been resolved.
Factory Reset The TV
A factory reset should be your last resort, primarily because it will erase all settings and signed-in account information from the TV. You’d also have to repeat the initial setup and reconnect to your WiFi network.
To perform a system restore on your TCL Roku TV, follow these steps:
- Choose Settings.
- Scroll down and select System.
- Go to System Settings > Advanced > Factory Reset.
- Choose Reset everything to factory settings.
- To begin the factory reset, enter the code displayed on the screen.
To restore an Android TV to its factory settings, follow these steps:
- Press the configuration button on the controller from the home screen.
- Choose More Settings > Device Preferences > Reset.
- Select Factory Data Reset.
- Choose Erase Everything.
- Enter your PIN and click OK.
TCL televisions are excellent value for money. It is an excellent option for anyone who is for a 4K TV but does not want to splash the cash on a Sony or an LG while not sacrificing features.
Television is not the only thing that can fail. The Roku remote occasionally fails to function properly, but this is a simple fix. Overall, TCL’s Android TVs and newer Roku TVs are excellent options for your initial smart home theater system.
Max Anthony
Mainly Max Anthony is an athletics tutor & lives in Texas but that's not it. He's is also a music producer, content creator, record producer, writer, and session musician. He has been producing music and engineering at a lower level for over 5 years. His passions include quality music gear and that's what he loves to write about on HifiBeast. ( Shoot him an email now )
Help with setup and starting issues, blinking error lights & all your repair needs in just minutes
Ask a Repairman Live Now