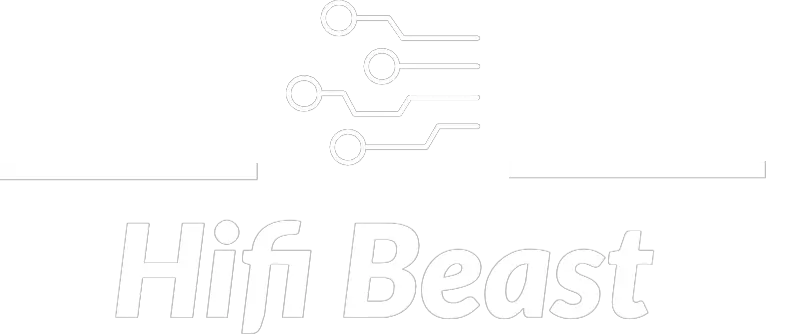Restarting the Wi-Fi Router
Rebooting your router is one of the easiest ways to fix the ‘Connected, but no Internet’ issue. You only need to turn your router off for seconds, and then turn it on after that to reconfigure it. If Xfinity works fine, but your router doesn’t work, it could be that your router isn’t communicating correctly with the Internet, but restart it, and it should work fine.
Alternatively, you may reset your router by using the Xfinity App. Follow the steps in the App to do this.
Connect with the Expert via email, text or phone. Include photos, documents, and more. Get step-by-step instructions from verified Tech Support Specialists.
- Open the ‘My Account’ section in the Xfinity app.
- Click on the ‘Internet option’.
- Click on the ‘Modem or Router’.
- Select ‘Restart This Device’.
After doing that, allow some time for the router to fully turn on. Then, check for devices that cannot connect to the network. Check if the cable that you purchased from Xfinity is often disconnected; this can indicate a more complicated problem.
If you are able to connect all the devices to the internet, great! If not, you will need to follow the next step. If that is not the case, then go to the other steps.

Help with setup and starting issues, blinking error lights & all your repair needs in just minutes
Connect with the Expert via email, text or phone. Include photos, documents, and more. Get step-by-step instructions from verified Tech Support Specialists.
Check the Xfinity My Account
Xfinity My Account is a very useful tool to help you fix many internet issues. You will be able to quickly and easily fix problems when you have a connection problem (such as if you are unable to access the internet). You will need to sign in to your account to use this app. If that happens, then just do the following steps:
- Open the application and choose the ‘Internet’ option.
- Check on the devices that are displaying an error.
- Choose Troubleshoot if you are using an Android device. If you are using an Apple device, choose Restart this device if it is showing an error.
- Click Start Troubleshooting to scan. It will take a while to figure out your system’s performance.
- If the scanning is completed, the app will show the message. After that, simply select Restart Device.
- When the device restarts, wait a few minutes to see if it works. If the problem is fixed, select Yes. If not, choose No.
- If Yes, you will receive a message. If you select No, it will show you other options to help you.
Check for Any Power Outages
One reason you may not be able to access the internet is that the network is outages. These are sometimes caused by Xfinity performing maintenance, or because of other factors, like poor weather, or because some hardware is failing. Since Xfinity does not know whether network outages are due to maintenance or not, we suggest that you call Xfinity and ask them about the outage. You will be notified when Xfinity is experiencing a service outage if you log into your Xfinity account and click on the service map that shows what is going on.
Map showing which Xfinity Wi-Fi routers in your area are experiencing an outage. When you have identified all the affected areas, you can tell Xfinity that you are in those areas, and they will then take care of the rest. They’ll do all the work to restore the network and keep you informed from time to time.
Apparently if you exceed your monthly data allowance, and you are using way too many requests on your internet connection, Comcast Xfinity might be limiting your access to the internet. The annoying thing about this outage is, you will not be able to do anything about it. It will take several days for Comcast Xfinity to fix the problem. You need to contact Xfinity and ask them for help to fix the issue.

Troubleshoot the Device You’re Trying to Browse the Web On
If you’ve got connectivity problems with a device, you can try restarting the device that is causing the problem and see if that helps. If all that’s not working, you have the option to try a Xfinity xFi. These are the basic steps that you should take when trying to find a lost device with xFi.
- Log into xFi with the app or the website. Select the Connect tab and then click the Log-Out button.
- Choose the Connection tab.
- Choose the gadget that is giving you trouble by clicking on it. Check that your device is always plugged into the xFi network and is not in power saver or sleep mode.
- Scroll to the bottom of the screen and choose Troubleshoot Device.
- Choose the type of network activity you are experiencing difficulties with. Here, xFi can test connections for your device and give you suggestions about what you should do.
- Once you have followed the above instructions, you can select ‘Retest Signal Strength’ or maybe try the activity again. So, do not fix it by repeating the steps above but wait until the problem with your network is fixed.
When you look at other devices that may also be experiencing an error, you can automatically conclude that the problem is not with one of them. You will be able to use these ideas to solve more complex problems.
Clear Cache
Being unable to access the Internet if you have too many cache files on any computer can cause you to have difficulties. Cache data is created by operating systems when there is not a lot of available memory to accomplish a task. Surfing the Web can cause your system to store a lot of data. It is as though many programs are currently storing enormous amounts of data, but they still use up all the system resources.
Do a Ping Test
One of the most effective ways to determine if your computer is connected to the Internet is by performing a ping test. You may want to run a ping test on your computer to check if it is connected to the Internet. You may want to use the steps listed below to accomplish this.
Windows 7 or Newer::
- Open the Windows command prompt.
- Do the command http://www.comcast.net in the list, try pinging any other web address. You may use any hostname or any other address for the test.
- Wait until it has finished, and then just hit Ctrl + C to end it.
Mac OS X:
- Head to Applications>Utilities>Network Utility, then click on the Ping tab.
- Type an address, like www.comcast.net, fix the pings at around 100, then start the ping.
If ping was perfect, very few packets would be dropped (less than 3%). When you get many ‘Request Timeout’ replies, or if you have a delay of 100 ms or more, it is likely that your data has been lost.
Max Anthony
Mainly Max Anthony is an athletics tutor & lives in Texas but that's not it. He's is also a music producer, content creator, record producer, writer, and session musician. He has been producing music and engineering at a lower level for over 5 years. His passions include quality music gear and that's what he loves to write about on HifiBeast. ( Shoot him an email now )
Help with setup and starting issues, blinking error lights & all your repair needs in just minutes
Ask a Repairman Live Now