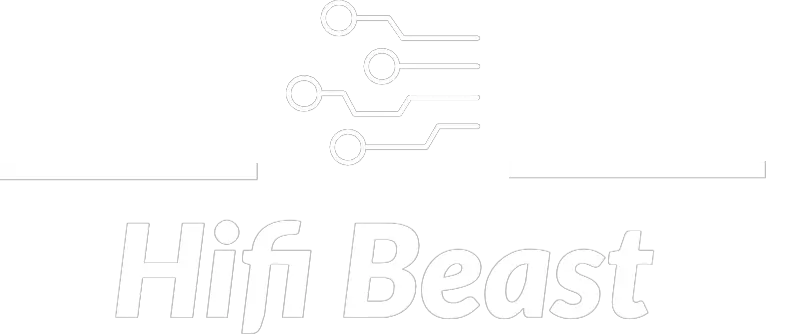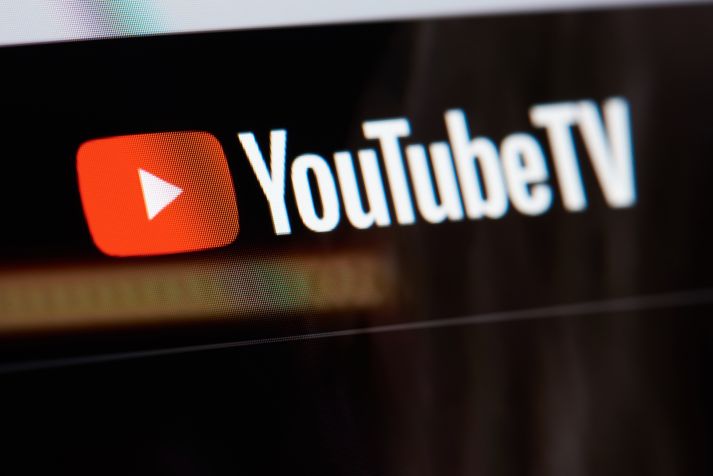Connect with the Expert via email, text or phone. Include photos, documents, and more. Get step-by-step instructions from verified Tech Support Specialists.
Since 2011, Samsung has made a lot of efforts to keep its Smart TV series updated. With the release of the first Smart TV, Samsung has added new features in it every year. These features make it more convenient for users to access their favorite programs and channels and also to play their favorite games and videos.
Samsung Smart TV is designed with a very sleek design. The first Smart TV of Samsung was launched in 2011. This version was named as the “Series 5”. It had an OLED display screen which was better than LCD display screens used in other TVs at that time. In 2012, the second version of this series was released which was named as “Series 6”. This model had an improved design over its previous version and also featured some new features such as apps store, motion control and a much faster processor speed which increased its processing speed by 60%. The latest model from this series is named as “Series 7” which is one of the best models launched by Samsung so far because it comes with 4K UHD display screen, enhanced color control technology, new voice control features and much more.
Some of the features of Samsung Smart TV are:
- OLED display screen
- High definition resolution
- Apps store and social media access (Facebook, Twitter, Youtube etc.)
- Remote control with motion sensors and voice recognition features
- 3D playback feature
- USB ports and Ethernet port
- Built-in web browser (internet connection required)
- Expandable memory card slot
- Internet radio feature (streaming internet radio channels)
Samsung Smart TV Default Apps
Samsung Smart TV comes with a variety of pre-installed apps and you can add or install more apps to your TV. Some of the apps are:
- Web browser
- Games (Bubble Bash, Brix, Chess, Epic Citadel, Mahjong, Miniclip games etc.)
- Social media apps (Facebook, Twitter, YouTube etc.)
- Photo viewer and editor (you can view and edit your photos on your TV)
- Live TV viewing feature (internet connection required)
- Video streaming apps (Netflix, YouTube etc.)
- Video chat apps (Skype)
- TV channels app (if you have cable or satellite TV subscription)
- Live Sports app (if you have cable or satellite TV subscription)
These apps come in handy for you when you want to watch your favorite TV shows, movies, games or sports on your TV. You can also use these apps to share your photos and videos with your friends and family members. Some of the apps are free and some of them are paid.
Connect with the Expert via email, text or phone. Include photos, documents, and more. Get step-by-step instructions from verified Tech Support Specialists.

Help with setup and starting issues, blinking error lights & all your repair needs in just minutes
Ask a Repairman Live NowAdding or Installing Apps To Samsung Smart TV
Adding or installing apps to Samsung Smart TV is very easy and simple. It can be done by using either of the following methods:
- Using the Samsung Smart TV Apps Store
- Using a USB drive or a memory card
Adding or Installing Apps Using Samsung Smart TV Apps Store
The Samsung Smart TV comes with an apps store which has a variety of apps that you can add to your TV. You can access the apps store by clicking on the “Apps” button in the Samsung Smart TV remote.
Step 1: Click on the “Apps” button in your Samsung Smart TV remote to access the apps store.
Step 2: Select the “Search” option and type in the name of the app that you want to add.
Step 3: Click on the “Get” button next to the app that you want to add.
Step 4: Wait for the app to install.
Step 5: Click on the “Open” button to open the app that you have just added.
After installing the app, sometimes you will need to restart your TV for the app to work. This is because the TV will need to load the app into its memory.
Adding or Installing Apps Using A USB Drive Or A Memory Card
You can also add apps to your Samsung Smart TV by using a USB drive or a memory card. You can do this when you want to add apps that are not available in the Samsung Smart TV Apps Store or if you want to use a different version of an app than the one that is available in the Samsung Smart TV Apps Store.
In order to add apps using a USB drive or a memory card, you must first download the apps to your computer. You can then add the apps to your Samsung Smart TV. After you add the apps, you can install them.
Step 1: Find the apps that you want to add to your Samsung Smart TV on your computer, copy them to a USB drive or a memory card, and then connect the USB drive or the memory card to your Samsung Smart TV.
Step 2: Press the Home button on your remote control.
Step 3: Select My Apps.
Step 4: Select Add Apps.
Step 5: Select USB Drive or Memory Card.
Step 6: Select the app that you want to add to your Samsung Smart TV.
Step 7: Select Install.
Step 8: After you install the app, you can access the app from the My Apps section. The app will appear in the My Apps section only after you install it.
Step 9: Unplug the USB drive or the memory card from your Samsung Smart TV. Remember to back up the files on your USB drive or memory card because you can use them only on your Samsung Smart TV.
Now you know how to add or install apps to Samsung Smart TV. You can do this by downloading the apps from the Samsung Smart TV Apps Store or by using a USB drive or a memory card. If you have any question about this post, please leave a comment.
Max Anthony
Mainly Max Anthony is an athletics tutor & lives in Texas but that's not it. He's is also a music producer, content creator, record producer, writer, and session musician. He has been producing music and engineering at a lower level for over 5 years. His passions include quality music gear and that's what he loves to write about on HifiBeast. ( Shoot him an email now )
Help with setup and starting issues, blinking error lights & all your repair needs in just minutes
Ask a Repairman Live Now