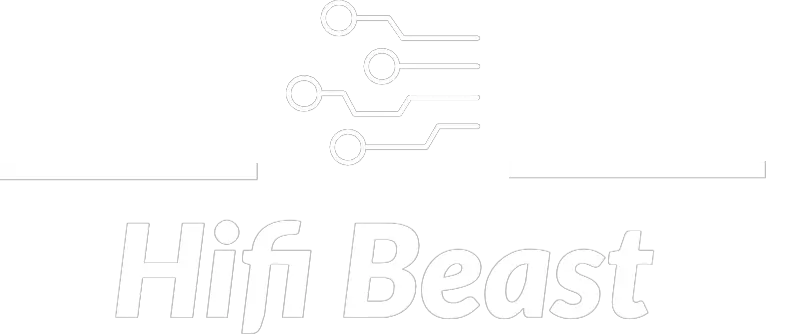Guided Access is a new app that provides a way for people with disabilities to access the internet and other digital resources more easily. It helps people with disabilities to use devices like keyboards and mice more easily, so they can stay connected and take part in the digital world.
Connect with the Expert via email, text or phone. Include photos, documents, and more. Get step-by-step instructions from verified Tech Support Specialists.
This app can be helpful for people with disabilities who want to use the internet, search for information, or access digital resources. Guided Access can also be helpful for people who are elderly or have physical limitations.
How Guided Access Works
Guided Access works by helping users navigate through websites and apps more easily. Clicking on links or buttons is one task that the app gives users the ability to complete. The app also provides instructions and feedback to help users complete the tasks. The app is available on iOS and Android devices. It is free to download and use.
Guided access is a feature of Windows that allows users to restrict what applications and files they can access. It is a valuable security feature, and can help people with disabilities or limited mobility access their computer.
Connect with the Expert via email, text or phone. Include photos, documents, and more. Get step-by-step instructions from verified Tech Support Specialists.
To use guided access, you first need to create a user account that has been assigned the permissions. Then, you need to create a security policy that defines the permissions that the user account will have. Finally, you need to configure the computer to allow access to the user account through the guided access feature.
Creating a User Account with Guided Access Permissions
Creating a user account with guided access permissions can be helpful for those who need to access specific files or folders on a computer but do not want others to be able to access those files or folders.
To create a user account with guided access permissions, you first need to create a user account with the permissions. To do this, open the Control Panel, and then click User Accounts and Family Safety. Click Add or Remove User to add or remove a user. In the Add or Remove User window, click Add User Without Encryption and then enter the name of the user account you want to create.


Help with setup and starting issues, blinking error lights & all your repair needs in just minutes
Ask a Repairman Live NowHow to fix Guide Access Not Working
If Guided Access is not able to access your app, try allowing Guided Access by opening the app and then turning on the Accessible Shortcut. Once you have enabled it, return to the app and double tap the home button to bring up the main screen.
Turn on Guided Access
Guide Access is enabled after you launch the app, so if Guide Access is enabled after you launch an app, you will have to launch the app again.
Guides work on OS apps, so if you turn the feature on as you would for other apps, it may cause you to have difficulties when you launch the app. Try turning the feature off as you would for another app.
Try relaunching the app after you have opened it, and then navigating to the settings menu and turning Guided Access on.
Go to Settings >> Accessibility and toggle Guided Access on. Try again later by switching back to the app.
If the feature is not working, try going into the app and checking if it is disabled.
You might also be able to switch to the Accessibility settings in the Settings app directly in the app you are trying to enable. After you switch to the Accessibility settings, try turning on Guide Assisted Access.
Guided Access can help you when it is not working properly by enabling it again in the Accessibility settings. You need to have Guided Access turned on, then you can try turning it back on. You will have to have Accessibility Shortcuts turned on first, too.
You should be able to see the Guided Access button in the iOS App Store, so try turning it back on.
Guided Access is a feature that is disabled by default, so try opening the Settings app or switching to the iOS device to check for new apps.
Choose General > Accessibility. You should see an option to enable Guided Access after you have opened the app. If that option is disabled, just re-enable it.
You’ll find a setting called Guided Access at the bottom of the General Accessibility screen. Tap it and relaunch the app. If you disable Guide Access on your device, you will need to turn it off and then turn it on.
You will need to tap the Home button in the Accessibility settings on the apps that you use, or the Side button if you are using an iPhone X or a newer model. Now, launch the apps you are trying to access and try again.
If it is, double-tap the Home button or the side buttons in the app you want to use Guided Access in. When it is, tap Guided Access.
Update App
Guided Access may not work as it should, if there are bugs in the software that are causing it to not work correctly. If there are still problems, you can try updating your iOS device.
Having bugs with guides that are installed on some iOS devices when you try to use them in a particular app can cause Guided Access not to work correctly. If that fails, you should try restarting the device to reset it. Apple continually updates its software and all of its components, like the Accessibility feature. If the issue persists, you might need to wipe your device completely. Install a fresh iOS software update to fix issues that cause Guided Access to not function properly.
You can update other apps by visiting this link. If the update doesn’t work, it might be that you have a bug in the iOS 10 or iOS 12 software. If that happens, you’ll need to factory reset it.
If the feature isn’t working, try plugging in a USB charging cable and connecting to a Wi-Fi network. If it still doesn’t work, you can try refreshing your Settings app and selecting Reset to Factory Settings.
Open Settings > General > Software Updates. After choosing Software Updates, tap the Apply button to start downloading the latest version of the software.
If the problem persists, you may need to factory reset your iOS device.
When an update is downloaded, tap Install to begin the process of applying it. You may need to restart your iOS device in order to install the update if you’re experiencing issues with Guided Access. When the update is installed, wait until it is finished installing before you restart your device.
If you see that your device isn’t working properly with Guided Access, you will need to set a passcode for your device. Do not continue to use this feature until you get a new update from Apple. Turn off Guide Access and try turning it back on. If it still doesn’t work, restart it and see if it will start working in the apps that you need it to.
Restart your iOs
Restart Your iOS Device If Guided Access doesn’t work on your iOS device, you’ll need to force restart it.
If it still isn’t working, you’ll need to force restart your iOS device, have it formatted or reinstall your software. If an issue persists, you’ll probably have to reinstall all of the apps and data in order to get everything back to normal. Restart Your iOS Device, and if it doesn’t work, you’ll lose all of your data, your settings, and all of your applications.
If the issue persists, you might need to force restart the device (or force you to buy a new one) or force it to go to iOS 15.
Check the App Store to see what new apps are available for your device. In the App Store, select About: Apps and Services to access the different apps and features.
It’s as simple as opening the Settings app and choosing Control Panel > Backup & Reset iPhone. Select Delete All Data and Settings and press the Reset button.
If you find that your device is acting strangely, you might need to perform a factory reset.
If you need to access certain apps using the Guided Access feature, you’ll have to factory reset your iPhone. Locate the Help section of the app, and then tap the gear icon to start the help process. You may need to reset your iPhone. If that doesn’t fix the problem, you will need to contact Apple Support.
Go to General > Reset iPhone and choose Eject All Content and Settings. When your phone is reset, go back to your Apple account and start installing any apps you wish to run. We can help you start over with a factory reset on your iPhone. To wipe everything from your iPhone, go to iTunes > Reset iPhone. Then, select Erase All Content and Settings. When the screen is gone, press and hold the power button until it is gone.
iPhone X, iPhone XR, and iPhone XR (or any other iOS device that uses the same software). Press and hold the Power and Home buttons in the lower right corner of your iPhone to turn off the screen. After that, press and hold the power button in the upper right corner of your iPhone to force a hard reset.
Press undo on the iPhone to go to the Apple Store, and if it doesn’t work, tell them what’s wrong with your device. They can help you fix it. Drag that slider down to the bottom of the screen and try to get it to work again. If Guided Access doesn’t work properly, contact Apple Support. They will try to fix it.
Any Apple device that you own: iOS 8, iOS 7 or iOS 6. If the reset doesn’t fix the problem, contact Apple Support. If you have difficulty accessing the Settings app on any of your Apple devices, contact Apple Support. They can help you troubleshoot the problem. Drag and hold the power slider until the device turns off. When it does, just hold down the power button and press and hold the Power button until the Apple logo appears.
To have it work again, just wait for the apple logo to appear on the phone. If you still don’t get it to work properly after doing a hard reset, you may need to call Apple Support or visit a local Apple Store for an appointment. You can have a quick look inside your device and see what the problems are. They’ll help you to find a fix for the problem.
Max Anthony
Mainly Max Anthony is an athletics tutor & lives in Texas but that's not it. He's is also a music producer, content creator, record producer, writer, and session musician. He has been producing music and engineering at a lower level for over 5 years. His passions include quality music gear and that's what he loves to write about on HifiBeast. ( Shoot him an email now )
Help with setup and starting issues, blinking error lights & all your repair needs in just minutes
Ask a Repairman Live Now