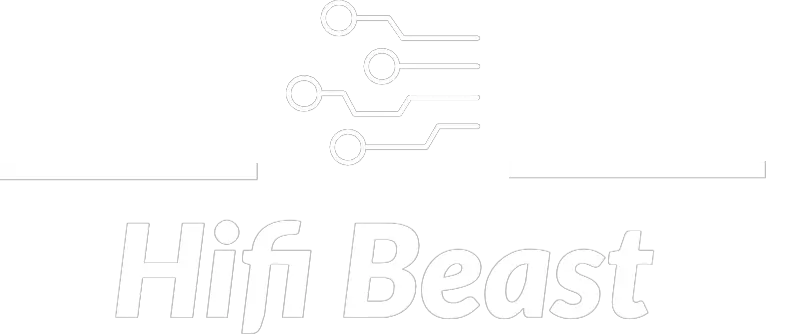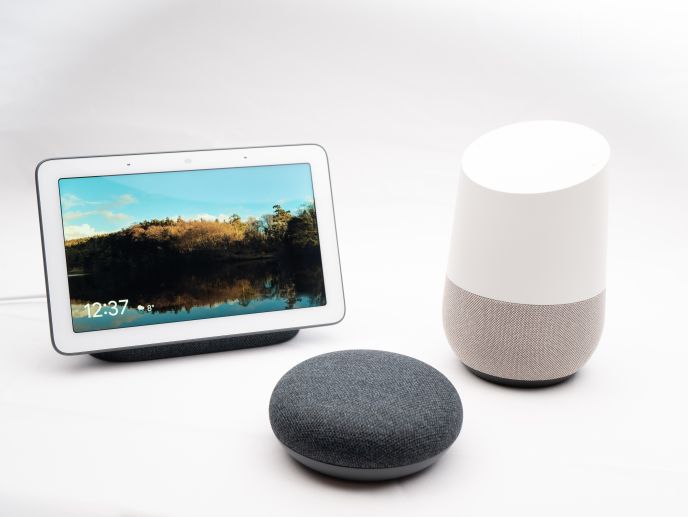
Although Nest doesn’t offer any integrations with iOS HomeKit, it is possible to use an app called Homebridge to integrate with similar products. You can use Home Bridge to have your home security cameras appear in the Home App, which is on the Apple Device. There are 2 different ways to connect Nest devices to HomeKit and use Homebridge.
Connect with the Expert via email, text or phone. Include photos, documents, and more. Get step-by-step instructions from verified Tech Support Specialists.
- Install Homebridge on a computer that runs 24/7.
- Buy a Homebridge hub to run Homebridge remotely, and allow that hub to do the job for you.
If your computer is not going to be used constantly, do not install Homebridge on your computer. Also remember that installing Homebridge will take a lot of very difficult-to-understand instructions. So, in this case, the second way is a better option.
Use a Homebridge Hub for the Integration of Nest-HomeKit
Homebridge functions as a HomeKit-enabled bridge that allows devices that are not enabled for HomeKit to communicate with HomeKit. It is really convenient to have a hub in your home that can help control all the devices in your house. It connects to multiple devices, so you can control all of them through one interface.
Starling Home Hub makes linking Nest products with HomeKit simple. It supports both Apple and Android devices, but only Apple devices need to be connected to the hub. This Home Hub connects Nest devices to HomeKit, making smart home upgrades easy. Just add the hub to the Wi-Fi network that you are using and add a smart home login to make it easy to use. All of your connected devices and apps such as lights and thermostats are automatically included in the Home app.
Connect with the Expert via email, text or phone. Include photos, documents, and more. Get step-by-step instructions from verified Tech Support Specialists.
Starling Home Hub to Connect Nest Products to HomeKit
The Starling Home Hub allows users to easily pair their Google Nest with Apple HomeKit. Users need not set up any special software for Starling Home Hub. They can just plug it into a standard Ethernet port on their router or network switch and leave the adapter connected to the iHome Hub and wall outlet.

Help with setup and starting issues, blinking error lights & all your repair needs in just minutes
Ask a Repairman Live NowHow to Set Up Starling Home Hub
Installing Starling Home Hub requires only a couple of basic steps.
- Ethernet cables can be connected directly to your computer or other device by connecting the Ethernet cables provided to a spare port on your router or other device.
- Connect your power adapter from the power supply to the hub of your device.
- Open https://setup.starlinghome.com using a computer that is connected to your network, and then click the icon that asks you how to get connected to your Nest and Apple Home.
After enabling HomeKit on your iOS device, all Nest-connected devices will show up in your Home app and any of your compatible apps. A handy guide to setting up your Nest is in the box with your box of Nest products. You can also download the guide. You will also receive the Quick Start Guide.
Troubleshoot Starling Home Hub Set Up
Uncertified Device
It is possible that a HomeKit-related notification will appear to cause you trouble because when you install an accessory, it will say something like ‘This item is not compatible with HomeKit’.
Fortunately, you don’t have to worry about that error message, because you just need to press the ‘Add’ button in order to add Starling Home Hub to HomeKit, and the HomeKit app will handle the process as expected. If a Starling error occurs, that’s fine; it just means that the Nest app is supported by Starling and can be used by HomeKit.
Not Responding Camera
If you take snapshots with your Apple device and can then access them on your computer, but you are not able to get the live stream to work, it could be that your Apple device is not communicating with the Starling Home Hub. You might have firewalls that are preventing you from connecting to the hub, or you may want to change the settings in order to secure communication with a VPN provider.
Device Can’t Be Found
When you try to install an update to your Apple device, and it still doesn’t recognize it, simply make sure that your Mac or iPhone is plugged into the router. If you use a VPN or if you have LTE, connect to Wi-Fi instead.
iOS Compatibility
Starling Home Hub is compatible with the latest Apple devices that have been released in the last 5 years. It will work on all iOS versions, even iOS 14.
Max Anthony
Mainly Max Anthony is an athletics tutor & lives in Texas but that's not it. He's is also a music producer, content creator, record producer, writer, and session musician. He has been producing music and engineering at a lower level for over 5 years. His passions include quality music gear and that's what he loves to write about on HifiBeast. ( Shoot him an email now )
Help with setup and starting issues, blinking error lights & all your repair needs in just minutes
Ask a Repairman Live Now