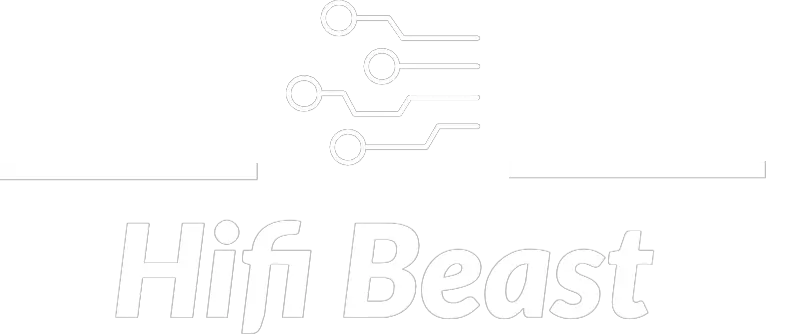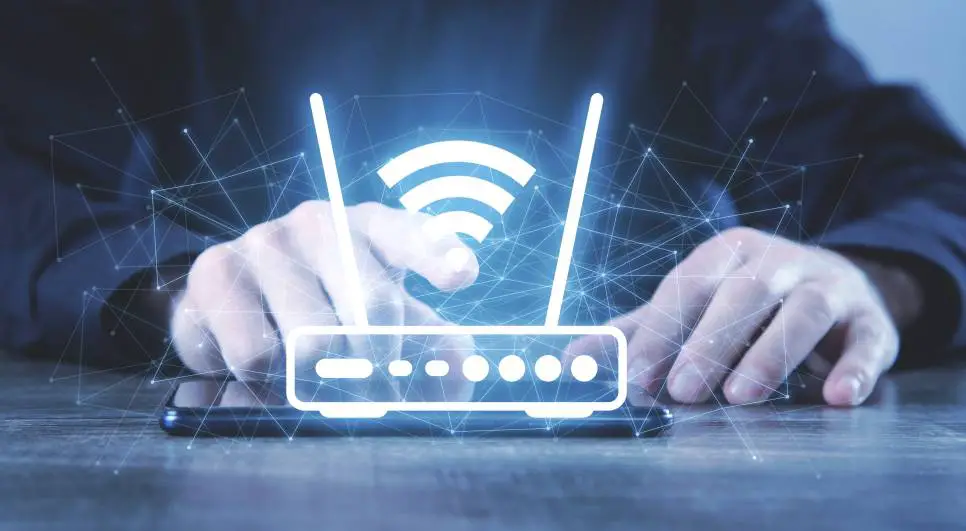
It’s not a secret that it’s very easy to hack wireless routers and then to turn it into a “wireless AP” (Access Point). In fact, many hackers have already done that and they have made a huge database of public Wi-Fi APs. However, this database is mainly focused on the most known brands of Wi-Fi router. In this article, we will talk about how you can use your home router as a “wireless AP” and also how you can add WPS buttons to your router to make things easier for the users.
Connect with the Expert via email, text or phone. Include photos, documents, and more. Get step-by-step instructions from verified Tech Support Specialists.
There are many reasons why you should turn your home router into a wireless access point (WAP). First of all, this is a very simple way to make things easier for your users. By doing that, they will be able to connect their device with the router and share their Internet connection with all the devices connected to it. This will make everything more easy and convenient for the users. In addition, it is also a very good idea to turn your router into a wireless access point if you have kids at home.
They can play video games or surf the Internet with their smartphones on the same network as their parents’ devices. It is much safer than connecting through public Wi-Fi networks in coffee shops or other places where there are many people who use those Wi-Fi networks without being aware that someone could hack into them easily and then gain access to their personal data (e-mails, social media accounts etc.).
How do you enable WPS on your home router?
If you want to turn your home router into a wireless AP or WPS button enabled, there are many ways that you can do it. However, most of the routers are very simple to hack. You don’t need any special skills or tools to do that. In fact, most of the routers allow you to enable WPS only by pushing one button on the router and that’s all. You can turn your home router into a wireless AP or WPS button enabled with just pushing one button.
Connect with the Expert via email, text or phone. Include photos, documents, and more. Get step-by-step instructions from verified Tech Support Specialists.
But if you want to do this without doing any harm to your router, then you must follow the following rules: Enable WPS on your router only when your device is connected to it through an Ethernet cable (hardwire). This is a very important rule because there are some routers that don’t allow you to connect your device with an Ethernet cable at all and they require Wi-Fi connection only.
Enable WPS on your router only when all of the devices connected with it have their security turned off (like MAC address filtering). Turn off all devices connected with the access point (e.g., PCs) before turning on their security (i.e., change MAC address filter settings).
Change the settings for some of the users and set them as “Guest Users”. Enable Internet sharing for the “Guest Users”. Turn on only one of the WPS buttons. If you have more than one WPS button, then you must turn on only one of them at a time. Use a different password for each of the WPS buttons.
The easiest way to do this is to change your router’s default password and set a new password for each of the WPS buttons that you want to enable on your router. Enable Internet sharing only when your devices are connected to your home router with an Ethernet cable (hardwire). So, let’s move forward and take a look at how we can turn our home router into a wireless AP or WPS button enabled using just pushing one button. How do you turn your home router into a wireless access point? In order to turn your home router into a wireless AP or WPS button enabled, you must follow these simple steps:
Connect all devices that you want to connect with the access point (e.g., smartphones, laptops etc.) with Ethernet cables (hardwired) Connect all devices that you want to connect with the access point through Wi-Fi by pressing “WPS Button” (instead of pushing WPS button on the router).
Change the password for the “Guest Users” so that they can’t access your router (even when they turn on their security) Set all devices connected with the access point as “Guest Users”. In order to do this, you must go to the following page in your web browser and enter the following code: 192.168.1.1, where 192.168.1.1 is your home router’s IP address.

How to enable the WPS button on your Spectrum router
This is how you enable the WPS button in order to protect your network from unauthorized access.
Requirements:
- A Spectrum router with a WPS button.
- A compatible WPS client (e.g. a smartphone or computer).
- A broadband Internet connection.
- A password for your router’s admin account.
Instructions for enabling the WPS button on your Spectrum router.
Step 1
Verify that your Spectrum router has a WPS button To verify that your Spectrum router has a WPS button, first ensure that it is powered on and connected to the Internet. Then, open the web browser on your computer or smartphone and type the following address into the address bar: 192.168.1.1/wps/connect To connect to your router, enter the admin password that you set up when you first installed it and click OK. If you are prompted to enter a security code, do so and then click OK again. You should now see the Status page for your router, which should include a section labeled “WPS.” If the WPS section is not present, please proceed to Step 2 below.
Step 2
Enable the WPS button on your Spectrum router To enable the WPS button on your Spectrum router, please follow these steps:
- Open the Settings page for your router.
- Click on Wireless Security.
- Under the WPS section, click on Enable WPS.
- Enter your broadband Internet connection password and click OK.
- Click Save Settings at the bottom of the page.
- Close the Settings page for your router.
Now that you have enabled the WPS button on your Spectrum router, you will need to configure a compatible WPS client in order to connect to it. For example, if you are using a smartphone, you can download the free app “WPS Connect” from the App Store or Google Play Store.
If you are using a computer, you can download the free “WPS Connect” software from the Microsoft website. Once you have installed the WPS Connect software, open it and click on the WPS button on your Spectrum router to connect to it.
Step 3
A broadband Internet connection. In order for your WPS connection to work, you will need a broadband Internet connection. If you are using a smartphone, your broadband Internet connection will most likely be provided by your carrier. If you are using a computer, your broadband Internet connection will most likely be provided by your ISP.
Step 4
A password for your router’s admin account. In order to connect to your Spectrum router, you will need to enter your router’s admin password. This password is usually provided by your ISP or carrier, and you can find instructions on how to set it up on Spectrum website.
Max Anthony
Mainly Max Anthony is an athletics tutor & lives in Texas but that's not it. He's is also a music producer, content creator, record producer, writer, and session musician. He has been producing music and engineering at a lower level for over 5 years. His passions include quality music gear and that's what he loves to write about on HifiBeast. ( Shoot him an email now )
Help with setup and starting issues, blinking error lights & all your repair needs in just minutes
Ask a Repairman Live Now