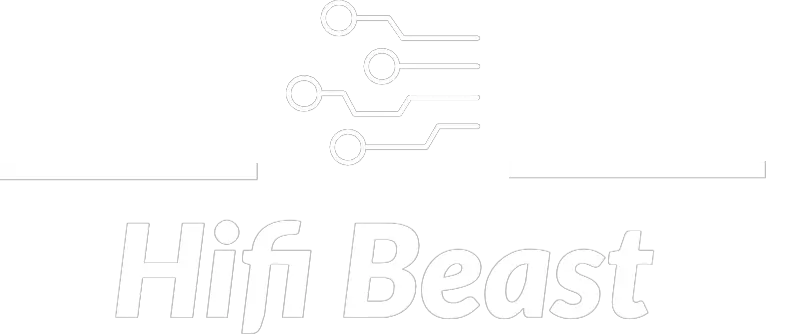Connect with the Expert via email, text or phone. Include photos, documents, and more. Get step-by-step instructions from verified Tech Support Specialists.
Apple TV is a set-top box that allows users to watch streaming content from various providers, including Netflix, Hulu, and Amazon Prime. The device also includes several features that make it an attractive option for cord-cutters. For example, Apple TV allows users to access their digital libraries from any device they own, and it offers a variety of gaming options.
The Apple TV is a streaming media player that allows users to access streaming content from various providers, including Netflix, Hulu, and Amazon Prime. The device also includes a built-in App Store for purchasing and downloading apps.
The difference between Apple TV and other streaming devices is that it integrates directly with the Apple ecosystem, allowing users to control their media experience from a single platform. Additionally, Apple TV offers voice search capabilities, so users can easily find what they’re looking for without having to navigate through a complicated interface. Overall, Apple TV is a great option for those who want to access streaming content without having to deal with the hassle of setting up a separate device and account.
Apple TV Error
There have been reports of Apple TV users experiencing an error when trying to access their apps and settings. The error usually occurs when the Apple TV cannot connect to the internet. Sometimes, the error may prevent the user from accessing their apps or settings at all. If you are experiencing this issue, try these steps:
Connect with the Expert via email, text or phone. Include photos, documents, and more. Get step-by-step instructions from verified Tech Support Specialists.
- Make sure that your Apple TV is connected to the internet. If it is not, try connecting it to a different network or using a different cable provider.
- Try restarting your Apple TV. This may fix some problems with connecting to the internet.
- If all of these solutions fail, try resetting your Apple TV: Press and hold down the button on the front of your Apple TV for about 10 seconds until it starts beeping. After it beeps twice, release the button and wait for the Apple TV to finish resetting before trying to access your apps and settings again.
- If all of these solutions fail, try resetting your Apple TV: Press and hold down the button on the front of your Apple TV for about 10 seconds until it starts beeping. After it beeps twice, release the button and wait for the Apple TV to finish resetting before trying to access your apps and settings again.
- If you are still experiencing problems, please contact Apple support.
Apple TV Blinking
It depends on the Apple TV operating system that you are using to fix this issue. These solutions vary depending on which Apple TV version you are using. You can also try a quick fix that forces your AppleTV to turn itself off and restart it manually by pressing the Power button and dragging it away from the power outlet.

Replug your device to the power outlet and try again
You might disconnect your AppleTV temporarily and plug it back in. Re-plug your Apple TV. After resetting your device, your Apple TV should become a working device again. Force Restart Your Apple TV. If you unplug your Apple TV and reconnect it to a power source, maybe the Apple TV functions normally again. This is also the case if you have issues with the blink of the TV light on your Apple TV.
Force restart your Apple TV
You can force restart your Apple TV by pressing and holding the MENU button on your Apple TV or the TV button on your remote.
You may force restart Apple TV by resetting it to the factory setting. You may also be able to force your Apple TV to reboot from your Siri Remote. What to do to reboot your Apple TV?
- On the Apple TV, navigate to General. On the Apple TV, select Force Restart or Restart. For example, you may need to force restart an app on a device that is currently connected to another network. To force restart an app, go to Settings, General, and select Force restart.
- Plug in a USB cable to the Apple TV and hold it for 3 seconds to force it to disconnect.
- Check what is on the screen of the Apple TV before you click on the Restart button.
- Locate the Restart option and then click on it.
Choose HDMI Cable or Input Port
AppleTV may not function properly if the HDMI cable is faulty. If there is a fault in the HDMI cable that goes from your AppleTV to your television, the device will not work. Likewise, if there is a fault in the HDMI cable that goes from your Apple TV to your TV, the device may not work correctly.
You should be able to resolve this problem by connecting a new cable to each of the ports on the back of the AppleTV and then reconnecting the cables. Use an HDMI cable with the model of AppleTV you purchased. If your TV is a 4K model, you’d need an ultra-high speed HDMI cable that is shipped with the TV.
If you have the right cable, check that all the ports on your devices are open and if it is, re-attach the HDMI cable to both ends.
Reset My AppleTV to its Factory Settings
If there’s a problem installing the new firmware on an Apple TV, you’ll need to completely reset the device and restore it to its factory settings. You should then be able to restore the settings that were lost when you bought the AppleTV. Then open Finder on Mac or iTunes on PC.
Use a cable to connect your AppleTV to a computer (or other device) and restore your AppleTV to its factory settings. It may be that the cable that you used for your Apple TV only supported charging. If that happens, it may be that those programs don’t recognize your Apple TV. If you have an AppleTV that has an error message when you try to start it up, you’ll need to restart Finder on a Mac or Windows to restore it to factory settings.
On the Mac
- You will see the Restore icon in Finder at the top of the screen.
- Disable all the cables that connect your AppleTV to your computer, but reconnect them if you own a third- or AppleTV HD model.
- When you plug in the USB-C cable that comes with AppleTV, you can transfer data from the AppleTV to a computer. If your AppleTV is a third-generation TV, connect it to your computer using a USB-C cable that supports data transfer.
- Go to Finder by opening the Finder menu and selecting Restore AppleTV.
- From the Finder, choose Restore Apple TV. On your Mac, click on System Preferences and then click on AppleTV.
On your PC
- Open Finder on the top menu bar and select Restore AppleTV. On the computer, open iTunes on your PC. Click on AppleTV. Disable the power cord and HDMI connector on the device. But, if you own a third-gen AppleTV or an AppleTV HD, you can reconnect to it using a Micro-USB cable.
- Switch on the AppleTV and turn it on. If it is not already on, turn it off. Connect your Mac to the AppleTV using a USB-C cable for third-gen AppleTVs and AppleTV HD.
- Download and install iTunes on the Apple TV.
- Click the appleTV that you want to watch on the iTunes menu.
- Find the AppleTV and press the X icon next to it.
- Select Restore AppleTV on your computer.
Max Anthony
Mainly Max Anthony is an athletics tutor & lives in Texas but that's not it. He's is also a music producer, content creator, record producer, writer, and session musician. He has been producing music and engineering at a lower level for over 5 years. His passions include quality music gear and that's what he loves to write about on HifiBeast. ( Shoot him an email now )
Help with setup and starting issues, blinking error lights & all your repair needs in just minutes
Ask a Repairman Live Now